Creating Painting Effects on Photos Using Photoshop In this Photoshop tutorial we will show you how easy it is to create photo painting effects just by applying filters and the right color blending modes on each layer.
For the best results, it's best to choose a photo that doesn't have fine details because to create this painting effect, filters will be used that reduce the detail of the image.
Also, make sure the photo you choose has good color contrast.
Watch the video above for detailed instructions and use the written steps below for reference. If you liked this video, please subscribe to the Youtube channel - Trikmudah.
1. Open Photo Then Duplicate Layer.
Open the photo by selecting File> Open and then duplicating the Background layer three times by pressing Ctrl + J.
Give each name according to the filter that will be applied, namely from the lowest order Cutout, Dry Brush and Median.
To do this, double click the layer name then type a name and press the Enter key.
Duplicate the layer three times.
2. Give the Cutout Filter on the Cutout Layer.
Click the Cutout layer then select Filter> Filter Gallery> Artistic> Cutout.
Fill in the Number of Levels: 4, Edge Simplicity: 4 and Edge Fidelity: 2.
Click the OK button.
Change the Cutout Blend Mode to Luminosity.
Give the cutout filter to the cutout layer and change the blend mode to Luminosity.
3. Give a Dry Brush Filter.
Click the Dry Brush layer then select Filter> Filter Gallery> Dry Brush.
Fill in Brush Size: 10, Brush Detail: 10 and Texture: 3.
Click the OK button.
Change the Dry Brush blend mode to Screen.
Give it a Dry Brush filter and change the blend mode to Screen.
4. Give Median Noise.
Click the Median layer then select Filter> Noise> Median.
Fill in the Radius 25 pixels then click the OK button.
Change the blend mode to Soft Light.
Give the median layer noise median and change the blend mode to Soft Light.
Thus the effect of our painting is finished.
Please adjust the above settings depending on your photo.
Here's the photo before the painting effect:
Photo before being given the effect of painting.
Here is the result of the painting effect:
Create Painting Effects on Photos Using Photoshop.

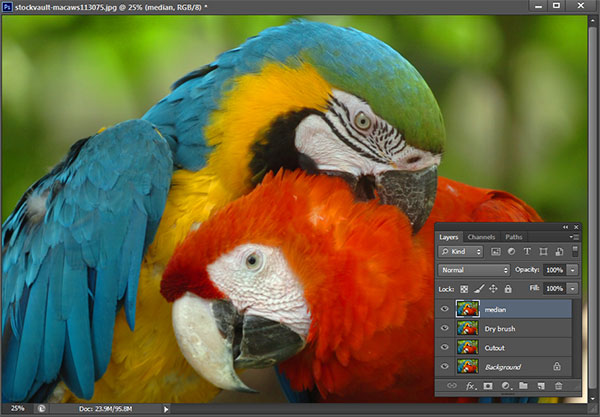
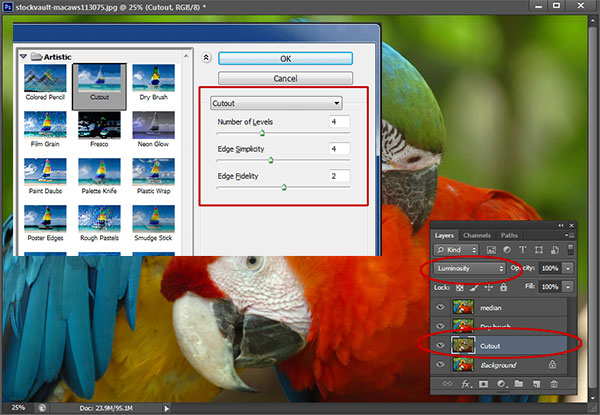
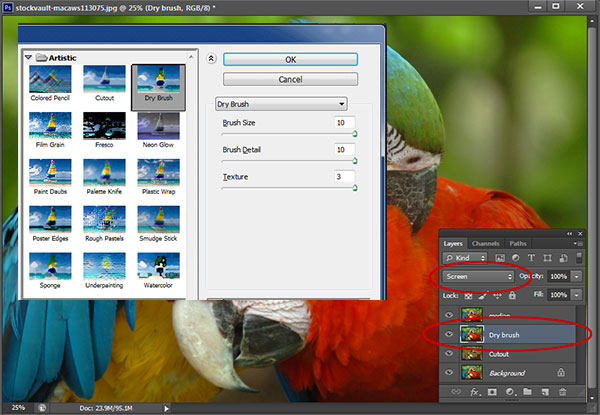
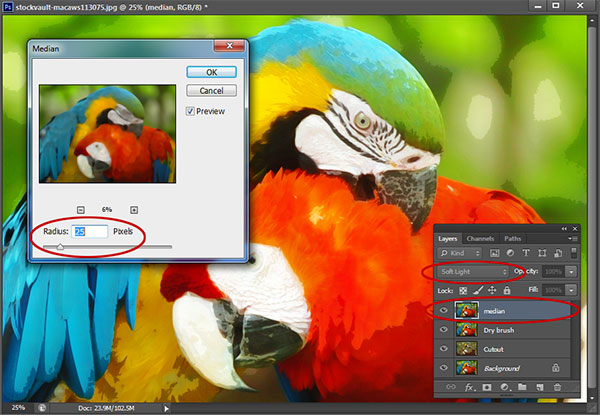


Tidak ada komentar:
Posting Komentar